Hier im Blog verwende ich ein Wordpress-Theme, welches nach meinen eigenen Bedürfnissen modifiziert wurde. Zu Beginn habe ich solche Änderungen quick ’n dirty in den jeweiligen Quelldateien des WordPress-Themes vorgenommen. Das Problem dabei: Bei jedem Update sind die Änderungen weg und man beginnt von vorne. WordPress bietet die Funktionalität „Child-Theme“, welche genau dieses Problem verhindert. Im Folgenden erkläre ich euch kurz und knapp, wie ihr diese einrichtet.
Ausgangspunkt der Anleitung ist euer installiertes Theme, bei dem ihr bereits mehrere Änderungen vorgenommen habt. Außerdem gehe ich davon aus, dass nicht mehr bekannt ist, was geändert wurde.
Achtung: Bevor ihr startet, macht unbedingt eine Sicherung eurer Datenbank und eures Template-Ordners (wp-content/themes/). Für etwaige Schäden übernehme ich keine Haftung.
Vorgehensweise
Um mit der Migration zu einem Child-Theme zu starten, solltet ihr zunächst dieses Plugin installieren. Grundsätzlich geht es auch ohne, dann müsst ihr jedoch alle Dateien per Hand erstellen und kopieren. Da man das Plugin nach der Verwendung bedenkenlos deinstallieren kann, sollte aber nichts gegen eine Nutzung dessen sprechen. Nach der Installation startet ihr den Konfigurator und wählt „Erzeuge ein neues Kindthema“. Als Vorlage wählt ihr das momentan verwendete, von euch modifizierte, Template aus. Nach einem Klick auf Analysieren, erhaltet ihr normalerweise die Meldung, dass das Template zur Erstellung eines Child-Themes geeignet ist.
Wichtig ist, dass ihr im Schritt 8 den Haken bei „Kopiere Menüs, Widgets und andere Einstellungen“ setzt. Dann werden bei der Erstellung nämlich alle, in der Datenbank gespeicherten, Anpassungen (z.B. Widget-Einstellungen, Menüanpassungen etc.) kopiert.
Anschließend wechselt ihr den Reiter Dateien. Dort findet ihr im Bereich Eltern-Vorlagen alle Dateien, die durch den Konfigurator in das Kindthema kopiert werden können. Hier würde ich euch empfehlen, dass ihr euer verwendetes Template (in der gleichen Version) frisch herunter lädt und dann mit Hilfe eines Vergleichstools (z.B. WinMerge) eure geänderten Dateien ausfindig macht. Diese hakt ihr dann im Konfigurator an und klickt auf „In gewähltes Kindthema kopieren“. Wichtig: Die style.css und functions.php dürft ihr nicht kopieren. Diese werden wir im nächsten Schritt manuell umziehen.
style.css und functions.php
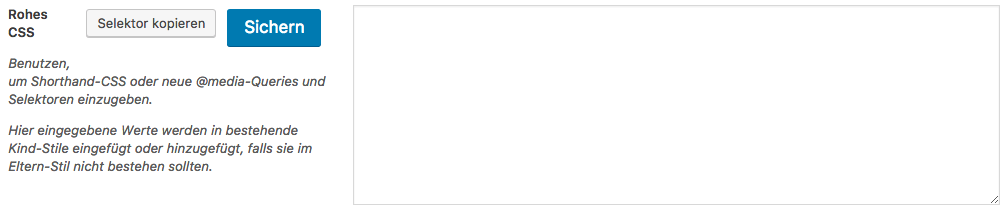 Nachdem ihr eure modifizierten Dateien kopiert habt, machen wir uns über die CSS Datei
Nachdem ihr eure modifizierten Dateien kopiert habt, machen wir uns über die CSS Datei style.css. Auch hier solltet ihr mit einem Vergleichstool arbeiten. Zeile für Zeile sichtet ihr so eure Änderungen gegenüber dem Original-Theme. Diese Änderungen kopiert ihr anschließend in den Bereich „Rohes CSS“ im Reiter „Query/Selector“. Mit einem Klick auf Sichern werden die Änderungen gespeichert.
Zuletzt müsst ihr noch die bestehende und neu angelegte functions.php vergleichen. Hier würde ich empfehlen die Änderungen manuell in der Datei im Child-Theme-Ordner nach zu ziehen.
Das war’s. Nun könnt ihr das modifizierte Original-Theme entfernen und frisch installieren. Nach Aktivierung des Child-Themes sollte sich euer Blog wie zuvor darstellen. Ist das nicht der Fall, habt ihr wahrscheinlich lediglich die Änderung einer Datei vergessen. Gut, dass wir diese im anfänglich erstellten Backup ausfindig machen und nachziehen können. Updates könnt ihr von nun an ohne Bedenken durchführen.
Verwendet ihr die Funktionalität „Child-Theme“? Oder zieht ihr bei jedem Update eure Änderungen nach?

